Apttus provides powerful, flexible tools that you can use to streamline your contract management. The award winning X-Author tool is an add-on to MS Office. For this blog, we will showcase the use of MS Word on a Windows PC (sorry Mac users!)
- Create a Quote/Proposal and add a few product line items by clicking Configure Products >Configure > Add products> Go to Pricing >Finalize
Creating and Using Templates
Templates are Apttus-specific objects in a Salesforce organization that combine static text, such as contractual language, with data from the Salesforce database in order to generate a final document that will be presented to a customer. The merging of data into the template structure is accomplished through the following Apttus technology:
- Fields: These fields denote a specific database field that should be brought into the document at the location of the merge field’s inclusion. They can be interspersed with static text in the template so that the final document reads as naturally as a document that was created manually.
- Lookup Fields: These merge fields rely on a connection between related objects in the database in order to bring in data to the template. In relational database terms, it is akin to performing a table join.
- Clauses: Modular blocks of text that are used repeatedly. By adding these blocks to a library called a playbook, they can be reused continuously in multiple documents.
Creating a template requires Apttus-specific functionality that is included in the X-Author plugin for Microsoft Word. When connecting via the X-Author plugin, make sure that you are using the correct credentials.
The screenshot below shows the X-Author Templates tab in MS Word. Please note that is defaults to the X-Author Contracts tab and that will NOT work for Quotes. You will need to click on –Author Templates tab to come to the correct area.
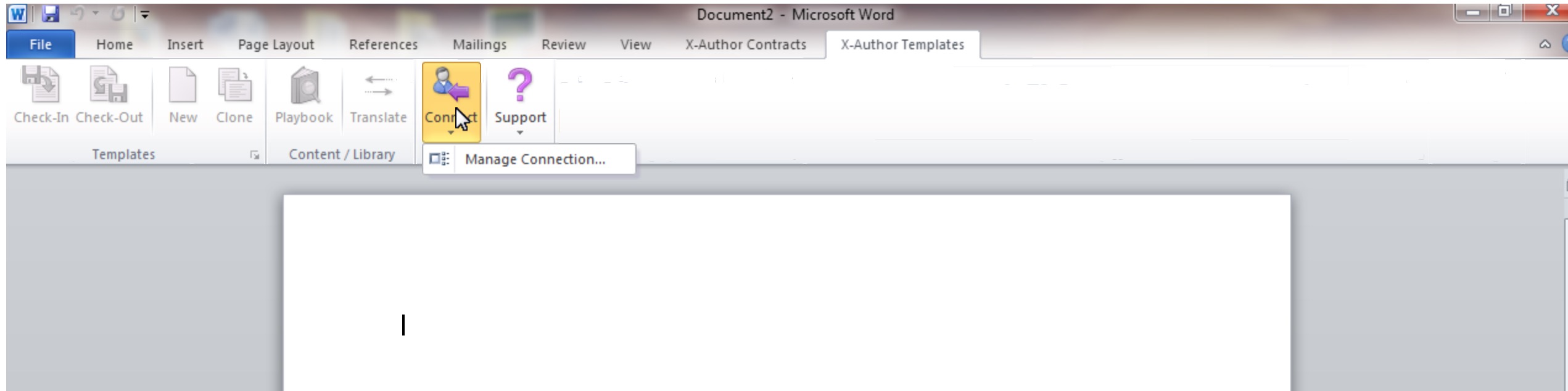
Once connected to the right instance, you can open the Word file for the Quote template and start inserting the appropriate fields. A typical quote template will look like this. Sections highlighted in blue are fields that we need to delete and insert the correct Apttus system fields. Please note that highlighting and over-writing will not give you the desired results. You will need to delete and insert the fields.
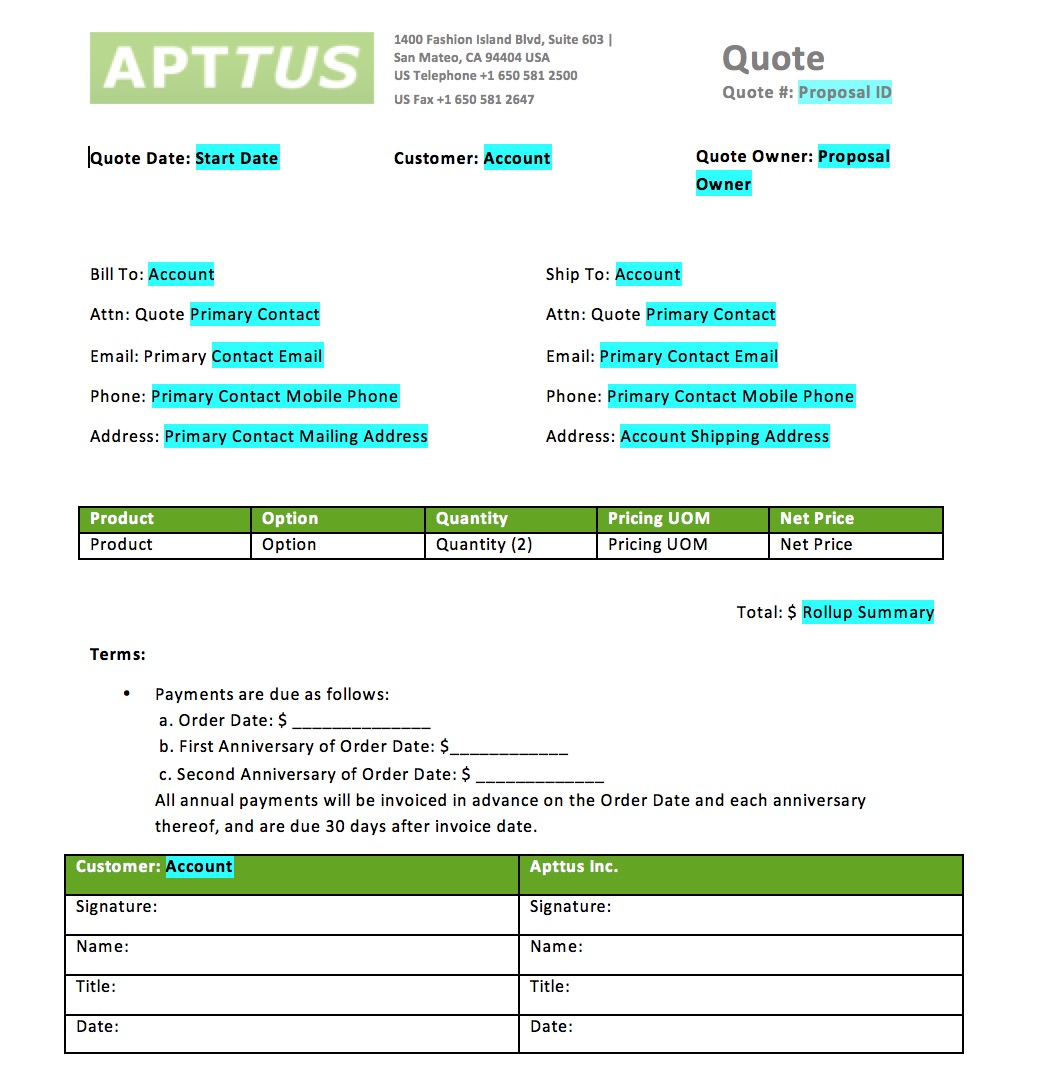
The next screenshot shows the window with Apttus fields available to be inserted into the quote template. While the task to insert single fields is quite straight forward, the task of creating a table with fields is a bit more tedious.
So for example if you want to create a table with 3 columns
- Product
- Option
- Quantity
You will need to hold the Control Key down while selecting the 3 fields in the right order, then check the “Insert as a table” check mark and then complete the wizard.
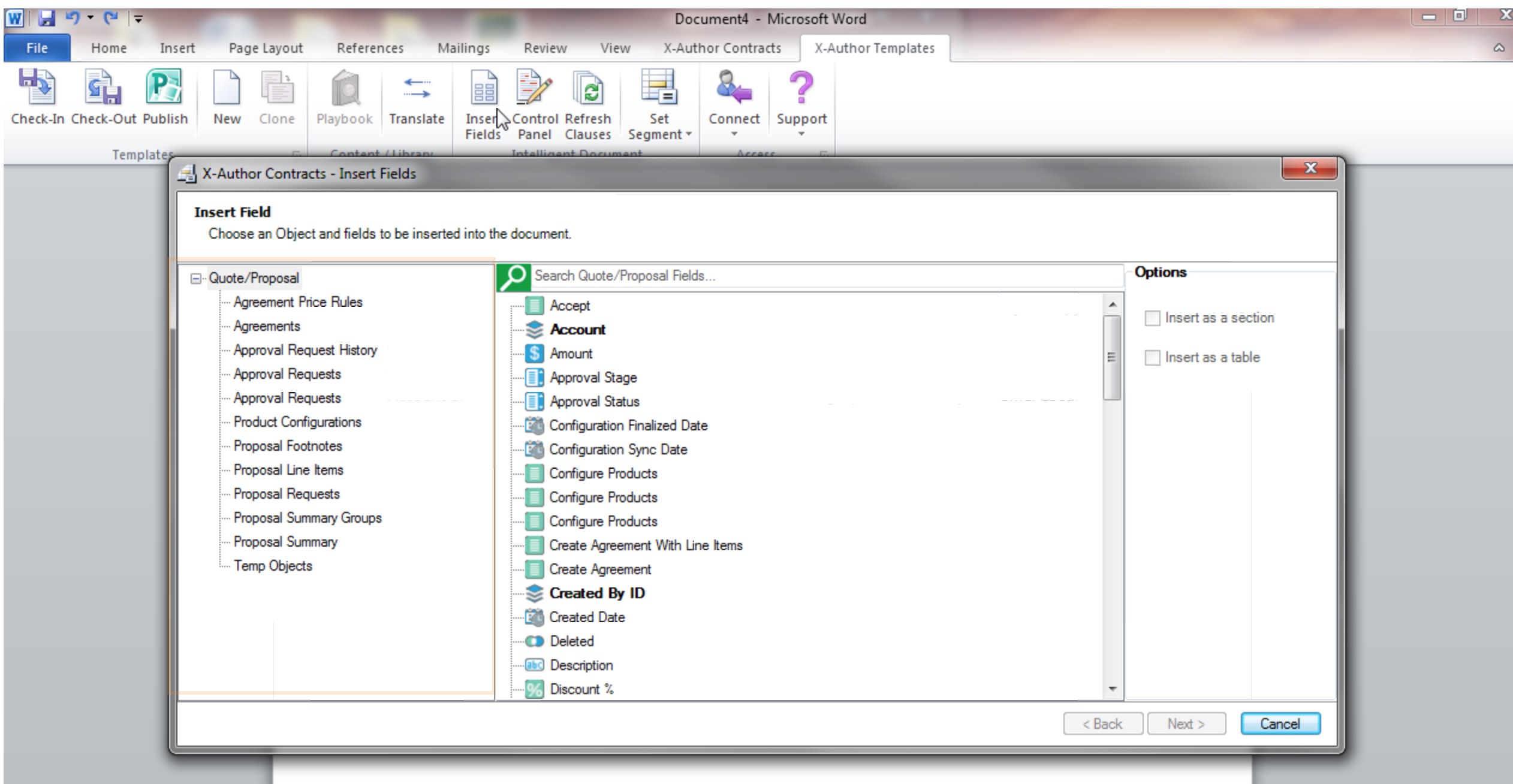
If you miss any of these steps, you will get a badly rendered quote.
Here is what your finished quote will look like. This can be generated as a *.doc, *.docx, *.rtf or *.pdf format.
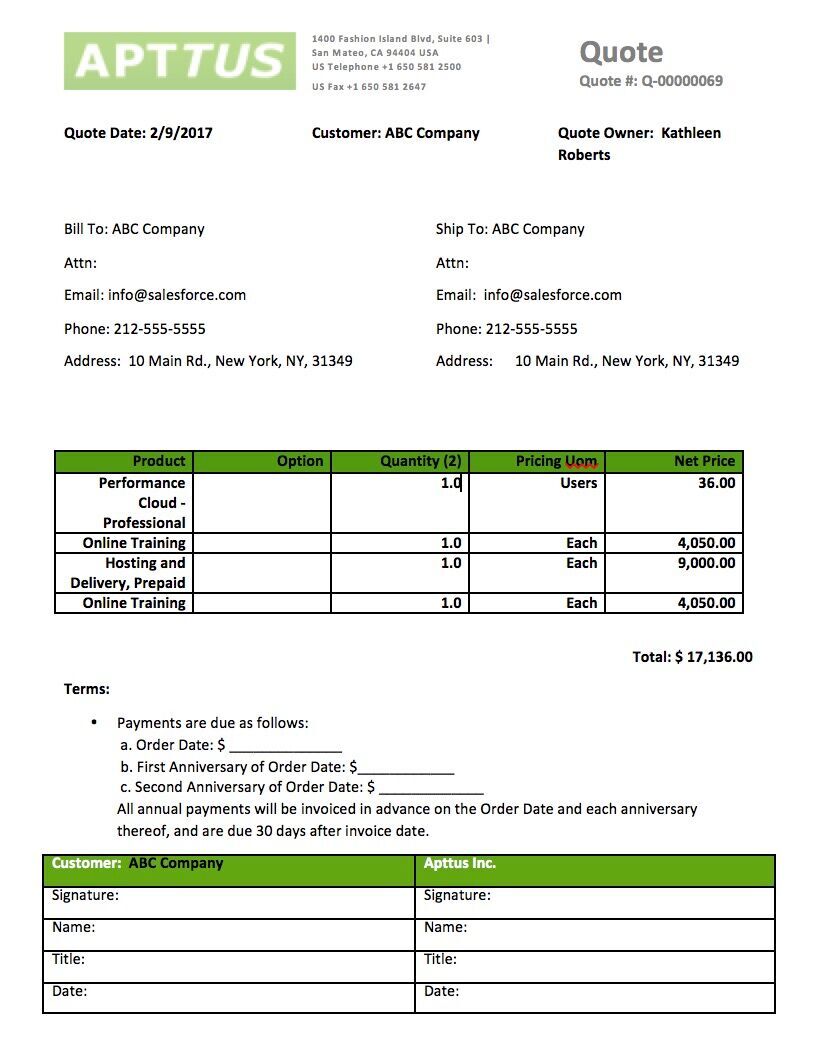
Feel free to reach out to me on Linkedin if you have any questions about this.
https://www.linkedin.com/in/versashore

